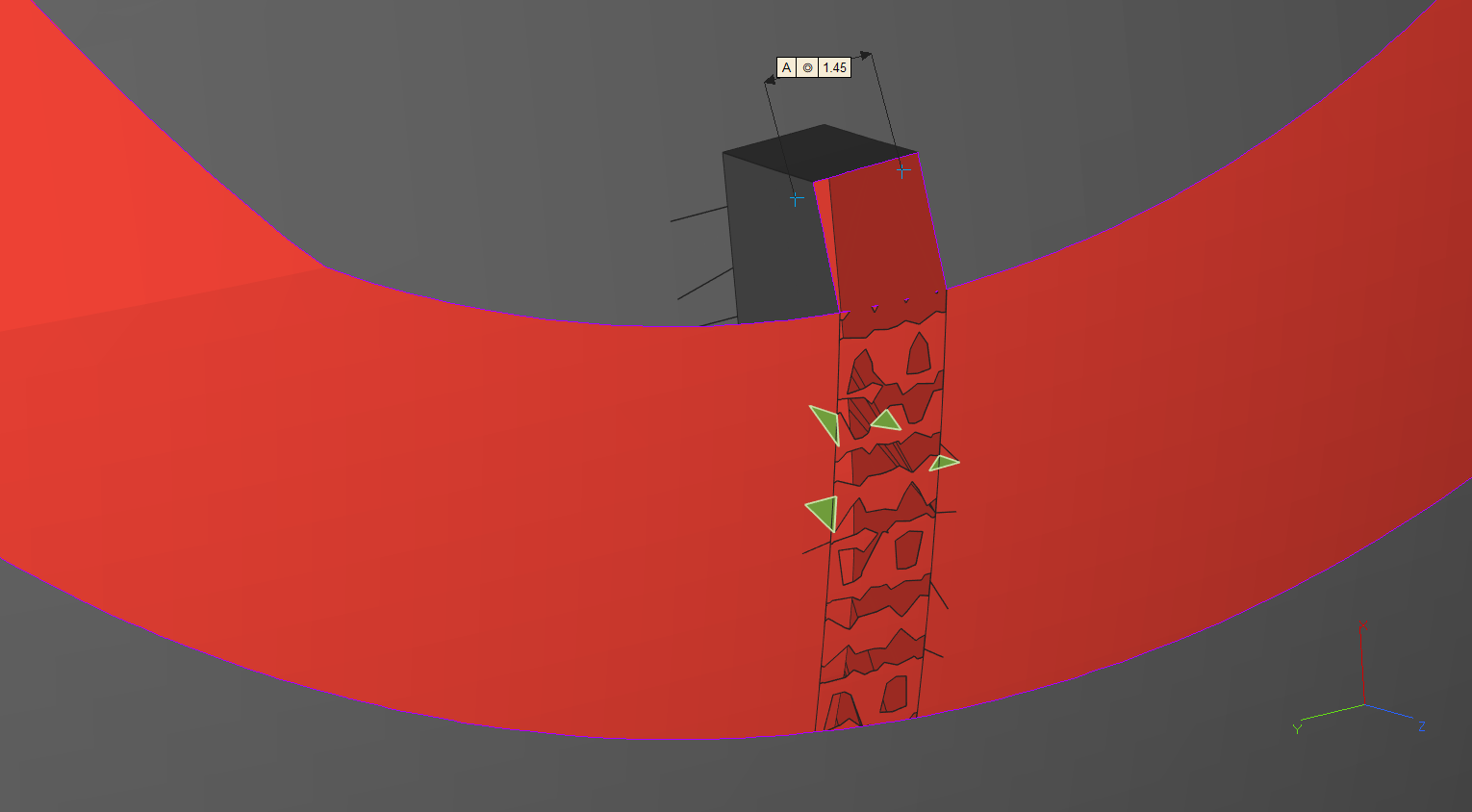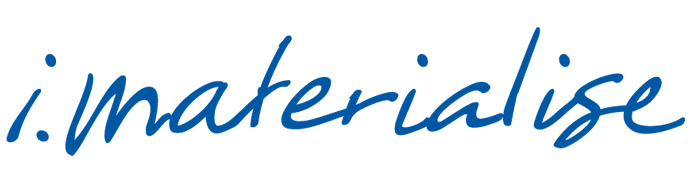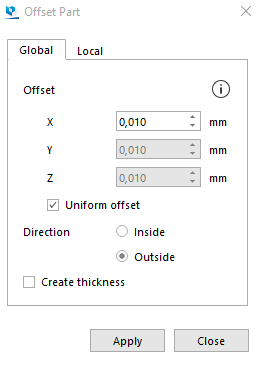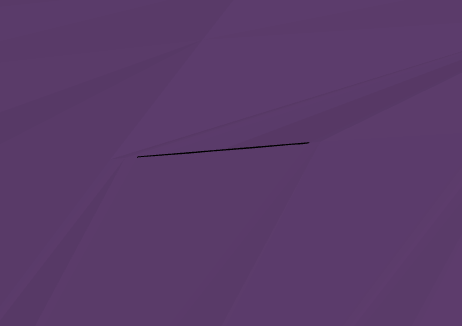Hi,
Maybe someone knows how to connect parts correctly in Materialise Magics?
The part has many separate shells. Those shells like individual parts. I mean, with walls in places where they should not be (in places where they connected). I do not need walls inside the part. So I tried to fix, use the tools in Magics, everything I knew, but it did not help. I tried this:
- First of all of course I tried to use “Fix Wizard” and fix the errors automatically. Did not help. Unnecessary walls are not removed permanently, some fragments remain (please look at the attached image).
- Then I tried to separate shells in parts, then use Boolean tool. Did not help.
- The “Unify” tool did not help too.
No matter what tool I use, there always remains some details (fragments) from the former walls (please look at the attached image). Of course the program shows errors and I can’t print this part. I would remove unnecessary details (fragments) manually, but I can not mark these parts separately from the all body (main part). Such tools as: Mark Plane; Mark Surface; Mark Shell etc., they mark more than those unnecessary details. So I tried to use Mark Triangle tool. But for marking only triangles, this will take a very long time. Not to mention the fact that removing the triangles in the edges where begins a main part, I will remove some triangles from the main part. As you can see in the image that I have attached, that the one triangle goes via main part and those unnecessary details. Those details that I want to remove. So I will need to restore the main part manualy. So I believe, to fix all parts, it will takes forever.
I believe, maybe, the problem is that the part is very small (I’ve attached the mesurment in image), because I have use the Magics tools before, with the bigger parts and everything was good. Magics connect the parts (shells) and deleted those walls that is unnecessary. Oh… and I can’t change anything of this part in different program, because this STL file I downloaded form internet, I do not create it myself.
Thank you